How to Learn from your GMAT Problem Sets (part 2)
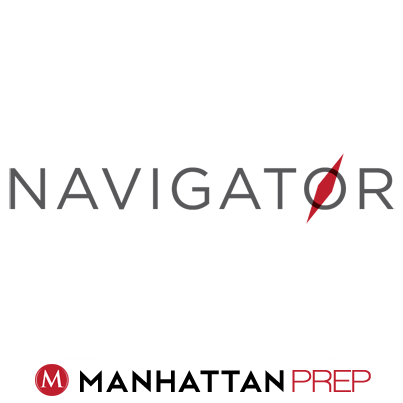 Recently, we talked about how to create Official Guide (OG) problem sets in order to practice for the test. I have one more component to add: track your work and analyze your results to help you prioritize your studies.
Recently, we talked about how to create Official Guide (OG) problem sets in order to practice for the test. I have one more component to add: track your work and analyze your results to help you prioritize your studies.
In the first half of this article, we talked about making problem sets from the roughly 1,500 problems that can be found in the three main OG books. These problems are generally regarded as the gold standard for GMAT study, but how do you keep track of your progress across so many different problems?
The best tool out there (okay, I’m biased) is our GMAT Navigator program, though you can also build your own tracking tool in Excel, if you prefer. I’ll talk about how to get the most out of Navigator, but I’ll also address what to include if you decide to build your own Excel tracker.
(Note: GMAT Navigator used to be called OG Archer. If you used OG Archer in the past, Navigator brings you all of that same functionality—it just has a new name.)
What is GMAT Navigator?
Navigator contains entries for every one of the problems in the OG13, Quant Supplement, and Verbal Supplement books. In fact, you can even look up problems from OG12. You can time yourself while you answer the question, input your answer, review written and video solutions, get statistics based on your performance, and more.
Everyone can access a free version of Navigator. Students in our courses or guided-self study programs have access to the full version of the program, which includes explanations for hundreds of the problems.
How Does Navigator Work?
First, have your OG books handy. The one thing the program does not contain is the full text of problems. (Copyright rules prevent this, unfortunately.)
When you sign on to Navigator, you’ll be presented with a quick tutorial showing you what’s included in the program and how to use it. Take about 10 minutes to browse through the instructions and get oriented.
When you reach the main page, your first task is to decide whether you want to be in Browse mode or Practice mode.
Practice mode is the default mode; you’ll spend most of your time in this mode. You’ll see an entry for the problem along with various tools (more on this below).
Browse mode will immediately show you the correct answer and the explanation. You might use this mode after finishing a set of questions, when you want to browse through the answers. Don’t reveal the answers and explanations before you’ve tried the problem yourself!
Here’s what you can do in Practice mode:
Read more